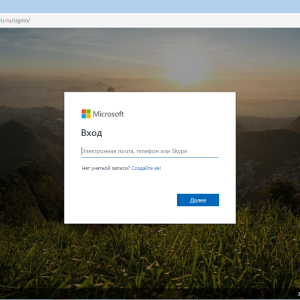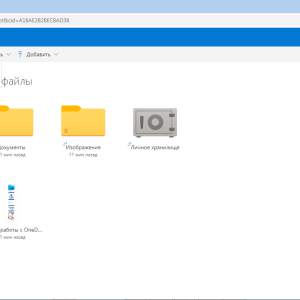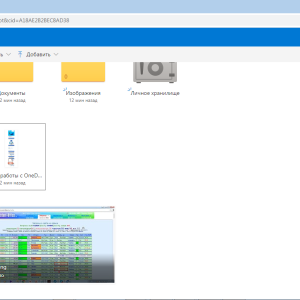Работа с OneDrive.
Браузерная версия.
Для начала работы зайдите на сайт OneDrive. Нажмите "Вход"(справа наверху) и войдите под логином и паролем своего офиса (логин и пароль указаны в списке "Туроператоры").
1. Вставка скриншота.
Для вставки скриншота необходимо перейти на вкладку "Мои файлы" и нажать Ctrl+V
2. Поделиться файлом.
Чтобы поделиться файлом, кликаем по нему правой кнопкой мыши и нажимем "Поделиться"
в данном окне мы можем либо сразу отправить файл, введя эл.адрес получателя, либо скопировать ссылку общего доступа (нажать внизу окошка "Копировать ссылку") и вставить её в письмо.
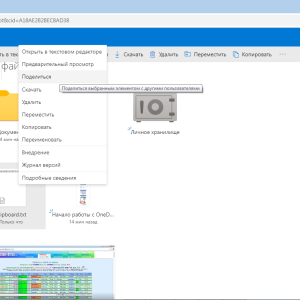
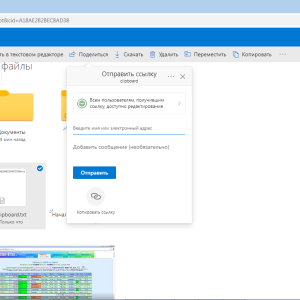
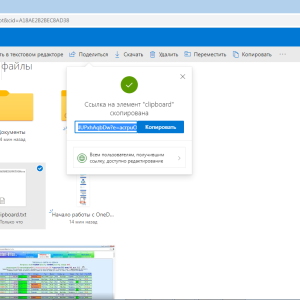
3. Поделиться несколькими файлами.
Чтобы поделиться несколькими файлами, нужно их выделить. Выбранные файлы будут отмечены синей галочкой. 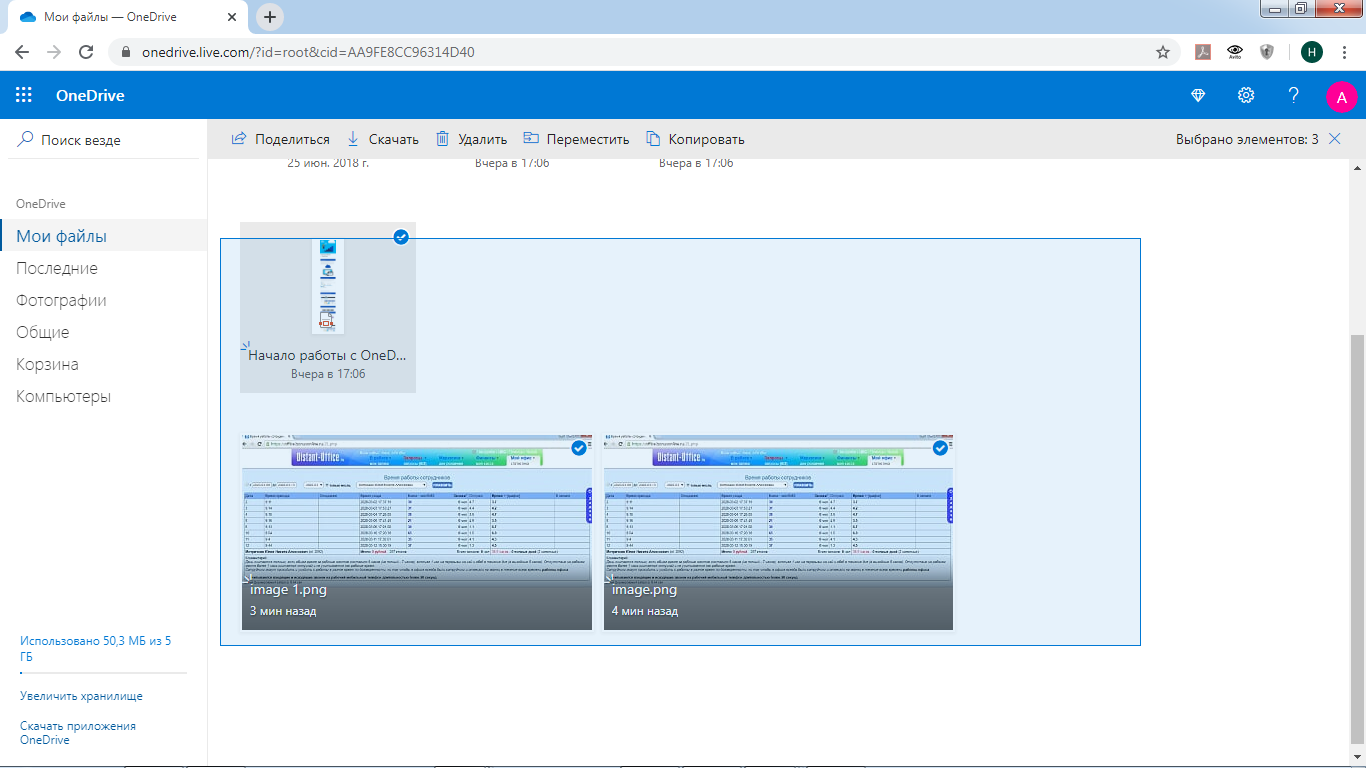
Если какой-то из выбранных файлов вам для отправки не нужен, кликаем по синей галочке на этом файле, чтоб снять выделение.
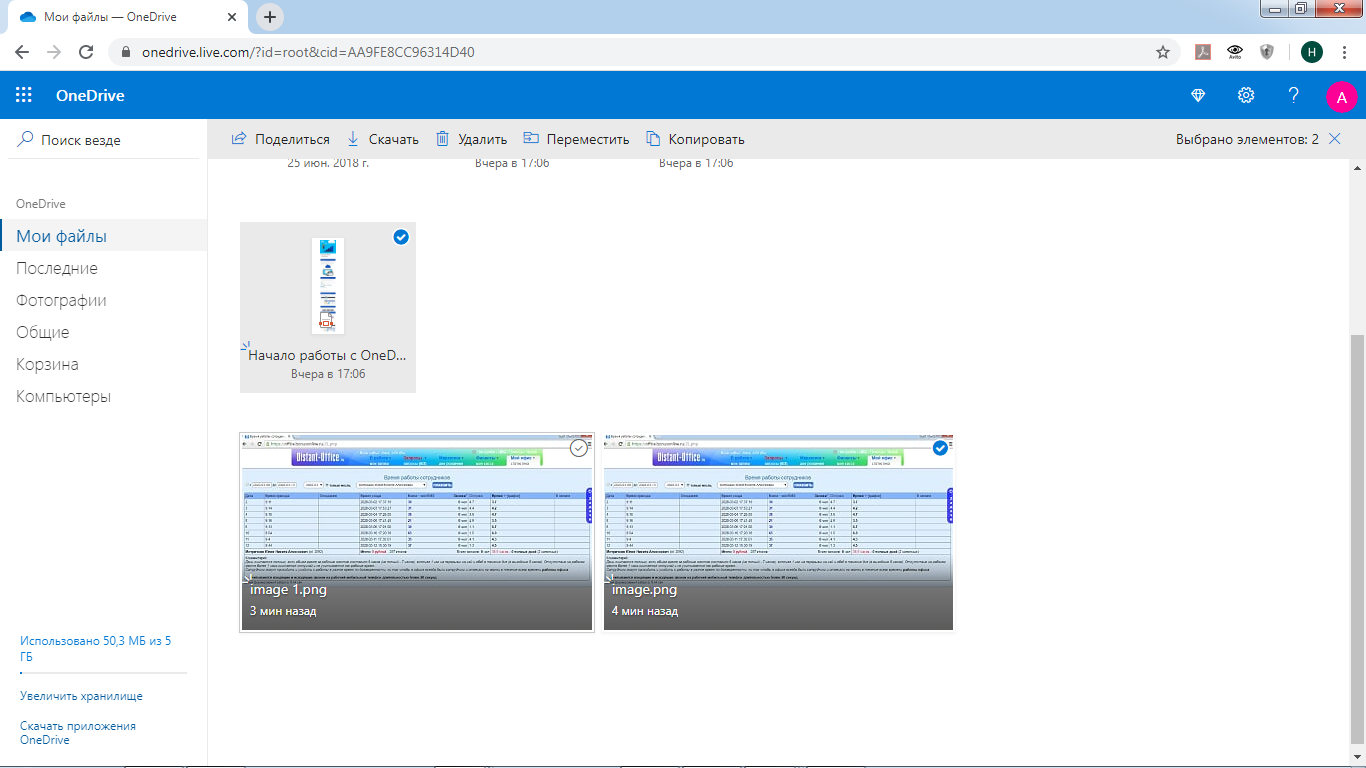
Далее нажимаем "Поделиться". в данном окне мы можем либо сразу отправить файл, введя эл.адрес получателя, либо скопировать ссылку общего доступа (нажать внизу окошка "Копировать ссылку") и вставить её в письмо.
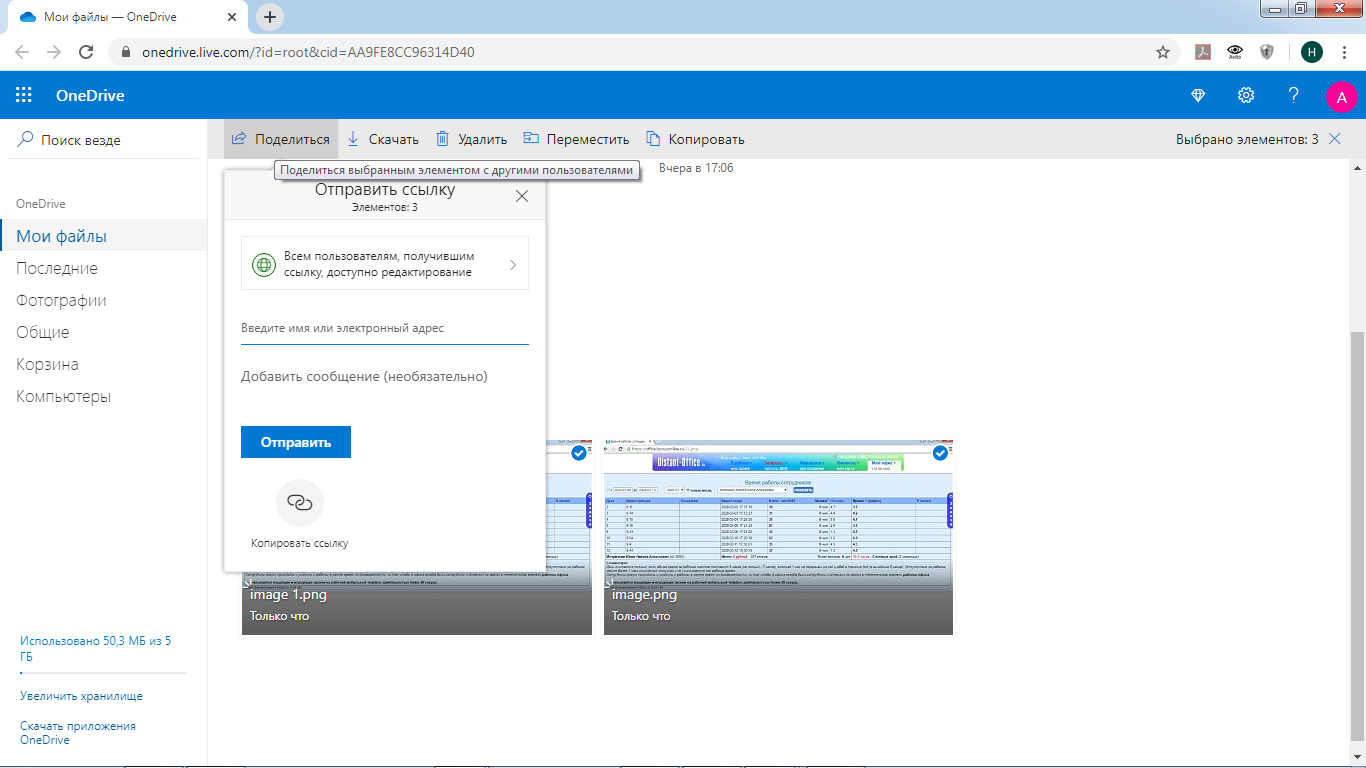
4. Вставка текста.
При вставке любого скопированного текста, OneDrive преобразует его в текстовый файл, которым так же можно поделиться. Вставка текста осуществляется с помощью клавиш Ctrl+V
Десктопная версия.
Примечание: на операционной системе Windows 10, OneDrive предустановлен.
1. Заходим в меню "Пуск", находим OneDrive и открываем программу.
2. Вводим логин и пароль.
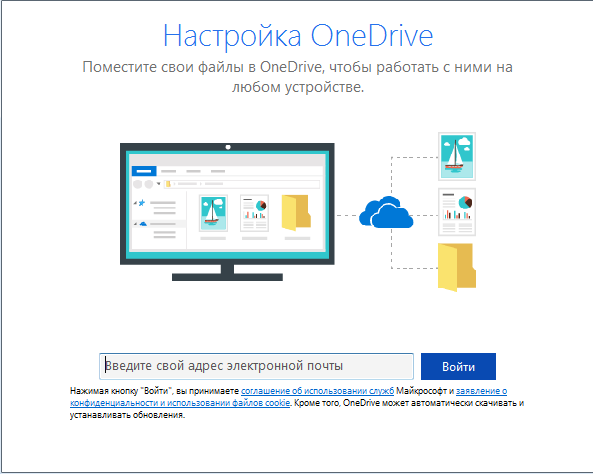
3. При предложении синхронизации, снимаем все галочки и нажимаем "далее".
4. Дальше следуем указаниям программы.
5. Когда настройка закончена, в Проводнике появится папка OneDrive.
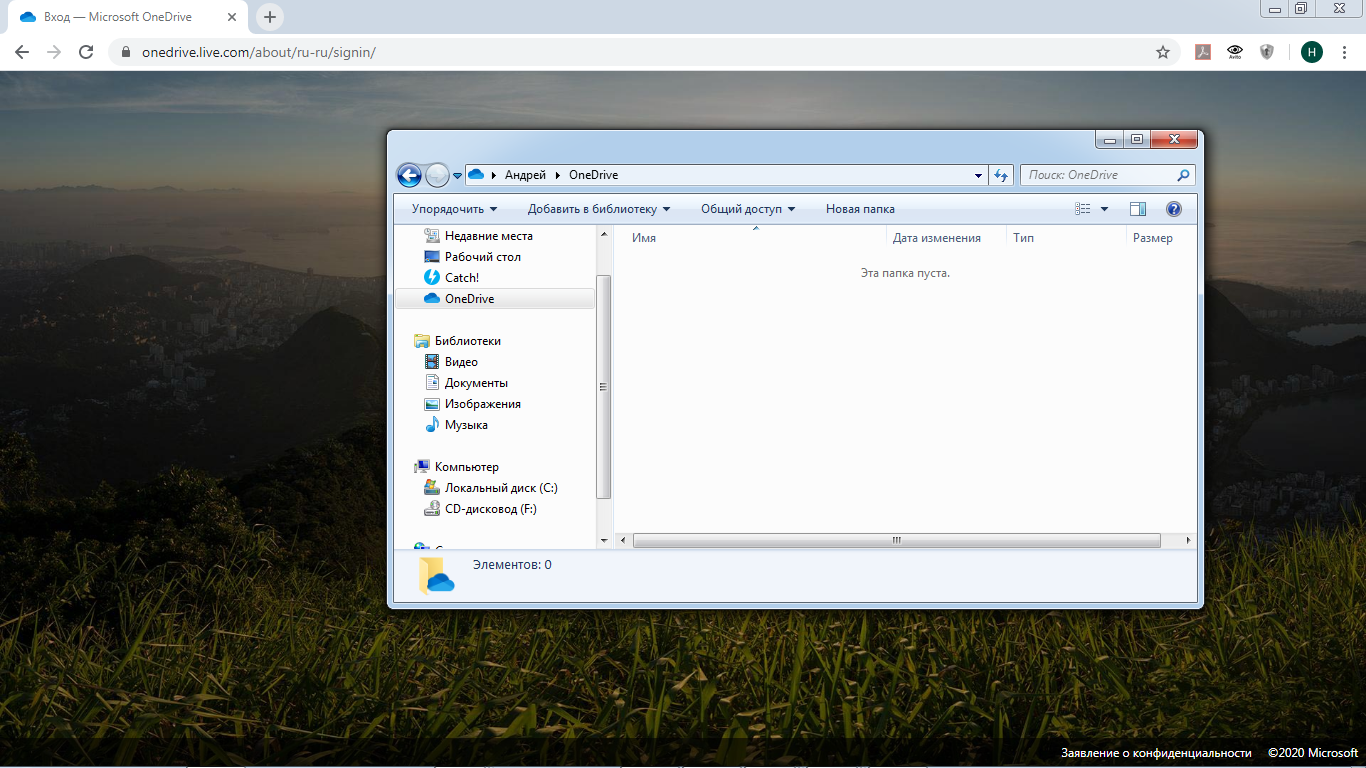
При перемещении в неё файлов или папок, они будут автоматически загружаться в облачное хранилище.
6.На Windows 10 при первом скриншоте, программа предложит Загружать скриншоты в OneDrive - Соглашаемся. Теперь при снимке экрана, скриншоты автоматически будут попадать в OneDrive в папку "Изображения".